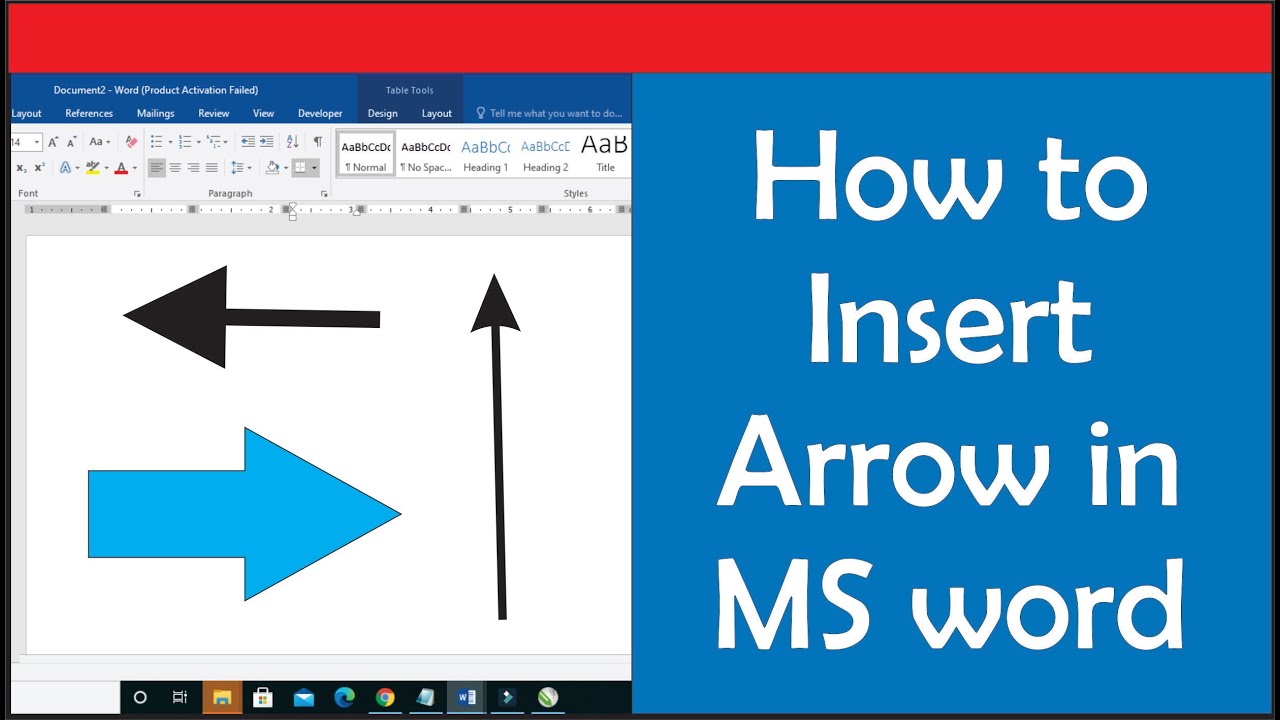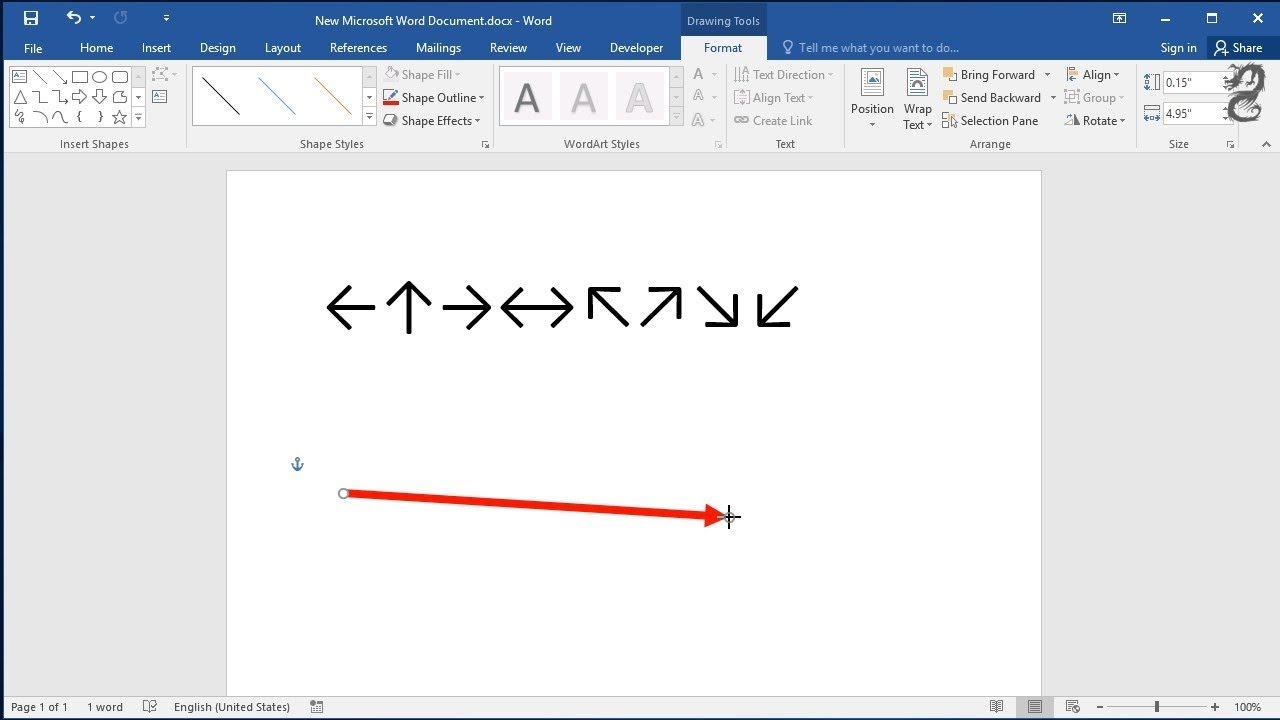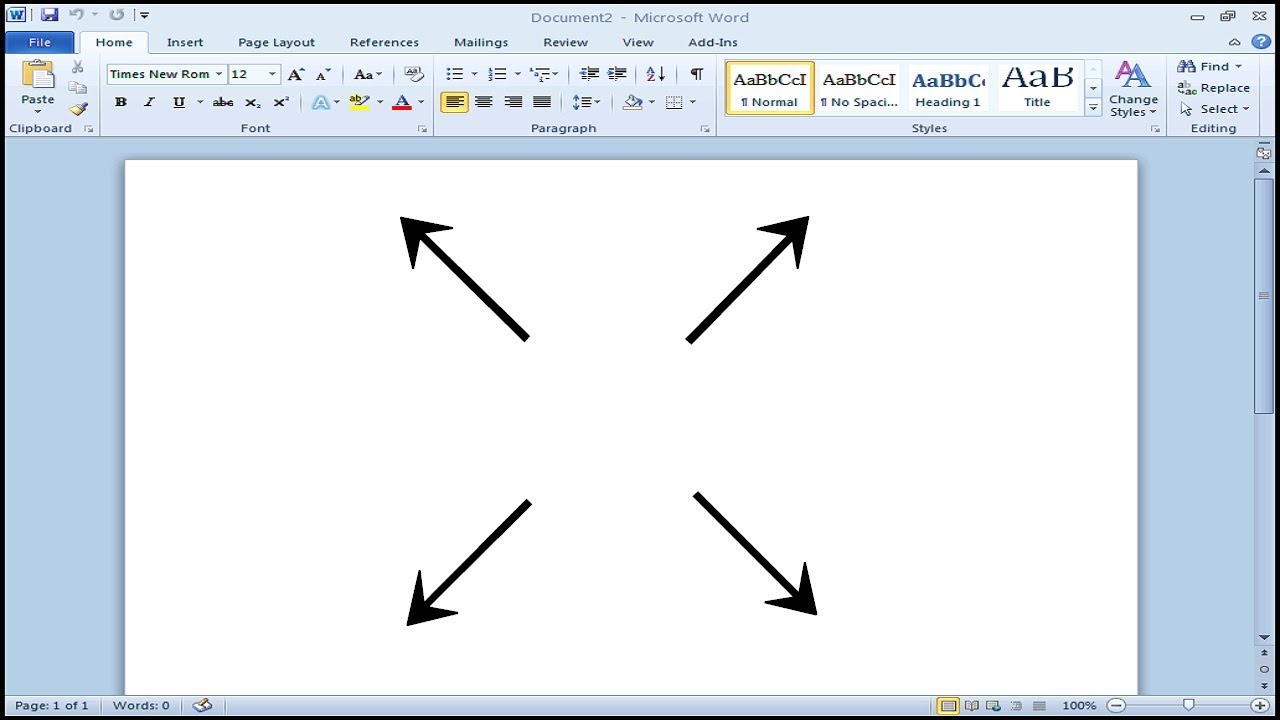Mastering The Art Of Inserting Arrows In Microsoft Word
In today’s digital age, the ability to effectively communicate ideas and information is paramount, especially in written formats. One often overlooked yet impactful element of visual communication is the use of arrows in documents. Arrows serve as excellent tools for guiding readers' attention, indicating direction, and emphasizing relationships between various points. If you've ever found yourself wondering how to insert an arrow on Word, you're in the right place to learn a variety of techniques that will elevate your document's design and clarity. This article will walk you through the steps necessary to seamlessly incorporate arrows into your Microsoft Word projects, enhancing both the aesthetic and functional aspects of your work.
Whether you're creating a presentation, drafting a report, or simply working on a personal project, knowing how to insert an arrow on Word can make a significant difference in conveying your message. Arrows can be inserted in different styles and sizes, making them versatile tools for various applications. Moreover, Microsoft Word provides multiple methods for adding arrows, ensuring that users of all skill levels can find an approach that works for them. This comprehensive guide will cover everything from basic insertion methods to more advanced techniques, allowing you to choose the best option for your needs.
By the end of this article, you will not only be able to insert arrows into your Word documents but also understand how to customize them to fit your specific design requirements. So, let’s dive into the world of arrows in Microsoft Word and discover how to enhance your documents effortlessly!
What Are the Different Types of Arrows You Can Insert in Word?
Before we jump into how to insert an arrow on Word, it’s essential to understand the various types of arrows available. Arrows can vary in style, size, and purpose. Here are some common types you might consider:
- Straight arrows
- Curved arrows
- Double-headed arrows
- Dotted arrows
- Arrow shapes with text
How to Insert an Arrow on Word Using Shapes?
One of the simplest ways to add an arrow in Microsoft Word is by using the Shapes feature. Here’s a step-by-step guide:
- Open your Word document.
- Navigate to the "Insert" tab on the Ribbon.
- Click on "Shapes" to see a dropdown menu.
- Select the arrow style you want from the Lines section.
- Click and drag on the document to draw the arrow.
How to Customize Your Arrow Once Inserted?
After inserting an arrow, you may want to customize it to better fit your document’s style. Here’s how to do that:
- Right-click on the arrow and select "Format Shape."
- In the Format Shape pane, you can adjust the color, weight, and style.
- Use the "Line" options to add effects such as dashed lines or arrowheads.
Can You Insert Arrows from the Symbols Menu?
Yes, you can also insert arrows using the Symbols menu, which offers a variety of arrow symbols. Here’s how:
- Go to the "Insert" tab.
- Click on "Symbol" and then "More Symbols."
- In the Symbol dialog box, choose the "Font" dropdown and select "Arial Unicode MS" or another font that supports arrow symbols.
- Scroll through the list to find the arrow symbol you want and click "Insert."
How to Use Keyboard Shortcuts to Insert Arrows?
For those who prefer using keyboard shortcuts, there are a few options to insert arrows quickly:
- For a right arrow (→), you can type "2192" and then press "Alt + X."
- For a left arrow (←), type "2190" and then press "Alt + X."
- Other arrows can be inserted similarly using their respective Unicode values.
Are There Any Add-Ins for Inserting Arrows in Word?
Yes, several add-ins can enhance your ability to insert arrows and other shapes in Word. Some popular add-ins include:
- Lucidchart Diagrams
- Office Timeline
- Visio
These tools provide additional options for creating diagrams, flowcharts, and other visual elements that can incorporate arrows effectively.
How to Insert Arrows in Word for Mac Users?
If you're using Microsoft Word on a Mac, the process is quite similar. Here’s how to insert arrows:
- Click on the "Insert" menu.
- Select "Shapes" and choose your desired arrow style.
- Draw the arrow on your document by clicking and dragging.
Can You Animate Arrows in Word Presentations?
Yes, if you’re preparing a presentation in Microsoft Word, you can add animations to your arrows. This feature can help emphasize points during your presentation:
- Select the arrow you want to animate.
- Go to the "Animations" tab.
- Choose the animation effect you prefer, such as "Wipe" or "Appear."
Conclusion: Enhancing Your Documents with Arrows
Inserting arrows into your Word documents is a straightforward process that can significantly enhance your visual communication. Whether you choose to use the Shapes feature, the Symbols menu, or keyboard shortcuts, mastering how to insert an arrow on Word is a valuable skill. With the tips and techniques outlined in this article, you can elevate your documents, making them more engaging and informative. So go ahead, experiment with different arrow styles and applications, and watch your documents come to life!
```
Unveiling The Life And Journey Of Devon Edwenna
Unlocking The Secrets: How To Make My Hips Bigger
Unveiling The Oldest Player In NFL History: A Timeless Legacy